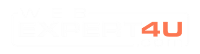What is Cache?
Not sure if you have ever observed, but opening an app or a website may take few seconds to load. These additional minutes or seconds do matter when browsing through something important. It is no luck why this but primarily due to the reason that our devices not having cached information for that specific app or website.
A cache (pronounced as ‘cash’) or browser cache is a storage space for the momentary files that makes a device, app, or browser run and work professionally. After opening an app or a website for the first time, a cache provisions files, images, or other pertinent information on your device.
This cached data is used to start an app or a website quickly for every successive visit. It is also used to advance the surfing experience, but sometimes the browser cache can store out-of-date info that needs to be cleared to work proficiently.
How Does Cached Data Work?
There are several ways data can be cached, but typically it is up to the website owner to set and is known as ‘header’ on the data. For cached data to be reserved for re-access, there is a need to have sufficient memory on your device. On a more methodological side, the cache is placed at the top of the pecking order of computer memory.
The hierarchy of computer is followed as:
- CPU
- CPU cache (L1, L2, L3)
- Physical memory (Random Access Memory – RAM)
- Solid-state memory (Flash Drives)
- Virtual memory (fire-base, hard drives)
L1 or level 1 is the main level cache created on the micro-processing chip
L2, L3, or Level 2 and 3 are secondary levels that feed the L1
Cache memory has a very low potential it means that it can be retrieved speedily. You can test this by opening a new app or a website for the first time and compare the speed.
Is Cached Data Vital?
Cache data is inherently important, as it is only considered as ‘temporary storage’. Yet, it does exist to expand the user experience. On-page elements such as text, images, videos, or animations when cached will not take a larger time to reload when revisited. This is due to the cache data; therefore, it is of significant importance.
Why Clear Browser Cache and Cookies?
Clearing browser cache is an indispensable first step for nearly every troubleshooting for a net browser. It is a tool used to speed up a web page’s loading process. But sometimes it can cause problems when websites are updated or saved files in the cache may conflict with what’s coded into the website.
Clearing cache and cookies guarantee that any problems that you may come across are something wrong with the website, rather than contradictions caused by using dissimilar browsers.
How to Clear Cache in Browsers?
Below are the details of how to clear cache in these browsers:
- Firefox
The Firefox cache for the time being keeps data such as images, videos, or scripts of the website you visit to speed up the browsing involvement. So, to clear the cache in Firefox:
- Click the Menu button and select Option
- Select the Privacy & Security Panel
- Click Clear Data from the Cookies &Site Data part
- Uncheck the Check Mark from the Cookies & Site Data
- With ‘Cache Web Content’ checked, click the ‘Clear’ key
- Close the About: Preferences page from the browser, the changes will inevitably be kept
- Chrome
To clear cache in Google Chrome, get started by clicking:
- Three Dots sign in the upper right of your browser window
- Search for the More Tools option and select Clear Browsing Data from the submenu
- Alternatively, you can use a Hotkey Combination to open up a new tab titled Clear Browsing Data to clear the cache. But make sure to only Check ‘Clear Cached Images & Files’ data, or else you will lose all your saved passwords or the cookies data
- You can hard refresh the page as well to ensure the saved changes by refresh/reload page shortcut (e.g., F5, CTRL + F5) key
- Edge
Clearing cookies and cached data in Microsoft Edge is easy. Follow these steps:
- Click on the Menu button present in the upper right corner
- Click on Settings
- Click on Choose What to Clear, below Clear Browsing Data section
- Click on Clear and you are done
- Safari
To clear browser data for Safari. Follow these simple steps:
- You will first need to Develop a menu
- For this go to Preferences then Advanced and check Show Develop Menu in the Menu Bar box
- After these settings are done, go to Develop
- Then Click Empty Caches to clear Safari’s browser cache
There’s another method to clear the browser cache for Safari. For this, you can simply go to the Safari browser and click on Clear History. It will delete your entire browser history including the cookies data and visited pages. If you are Okay with clearing your entire information then you can choose this method, otherwise, the first one is more preferable.
What Happens After Clearing the Cache
After you clear the cache files, there is an empty browser cache and you will get some storage space and the app will continue to work as usual. However, since you removed the data to even out the performance, some of the elements of the web page or an app will load slowly next time you open it.
Conclusion
This article has all you need to know about what a browser cache is and how to clear it in different browsers. Cache data plays a vital role to improve an app or a website’s performance and loading speed. It is a special storage space for the temporary files to make an app or browser work fast and efficiently.